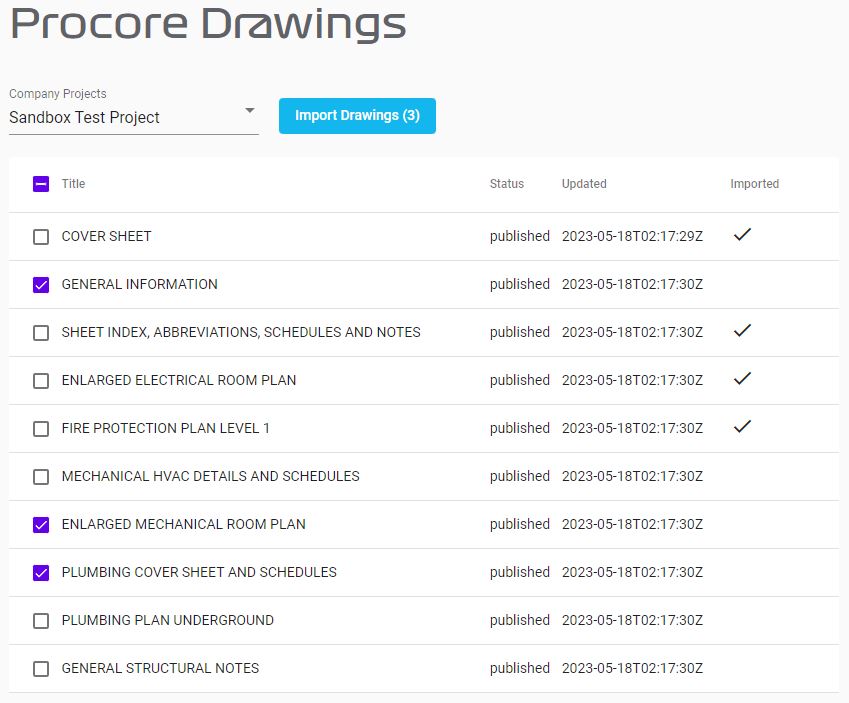Procore Data Connector
Client Support ArticleIntegration Summary
Our Procore Data Connector enabled a Procore Project User to access drawings from Procore and transfer them to their E4M - Facility & Overlay application. Drawings can then be connected to an event facility. The most common example is importing floor plans that enable contractors and suppliers to complete the build and fit out for each facility.
Integration Requirements
- E4M - Facility & Overlay License Required
Required Procore Tools
- Drawings
How to Install
The following steps explain how to install the Procore Data Connector app. You will need to go into both your Procore and E4M - Facility & Overlay accounts to complete the setup.
Login to your Procore Account
Navigate your way through the following steps:
- Procore Market Place
- Search for "Red Helmet Technology"
- Select Install
- Confirm Permissions & Install
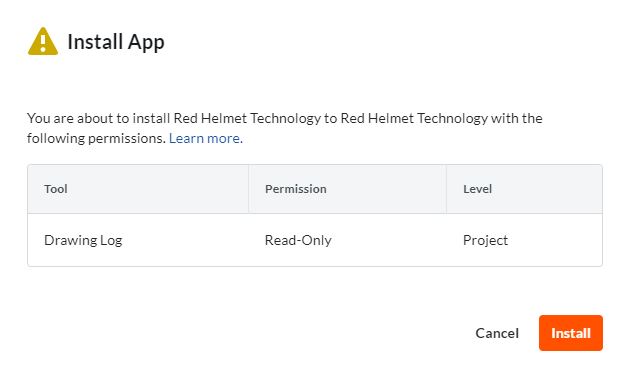
- Connect Company Projects
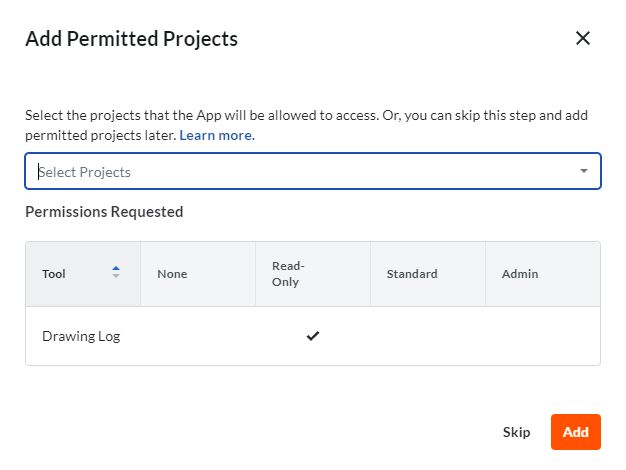
Login to your E4M - Facility & Overlay Account
Required Privilege Level - the user must hold admin privileges
- Go to Admin -> Settings
- Select Install on the Procore Integration
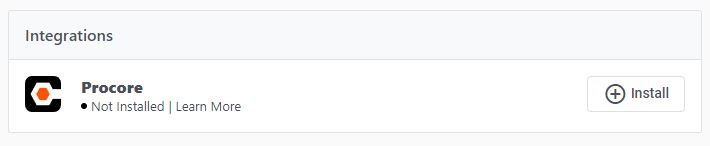
- Select Install
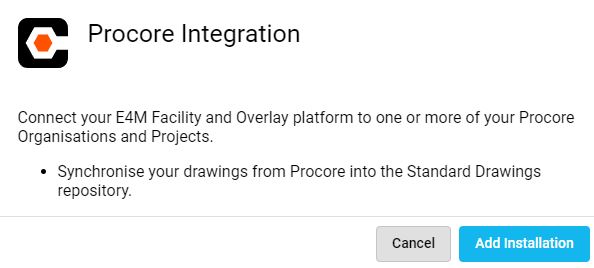
You will now be redirected to Procore to sign in using your Procore credentials.
- Log into your Procore account
- Grant the Procore Data Connection App authorisation to be installed
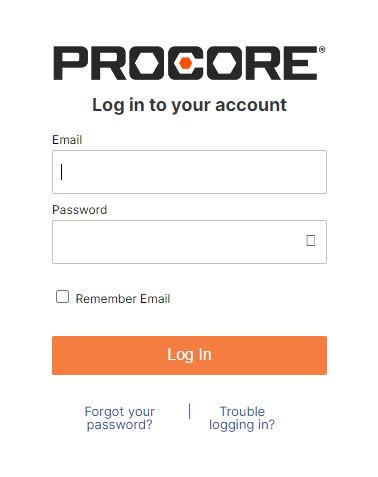
- Select your Procore company to link
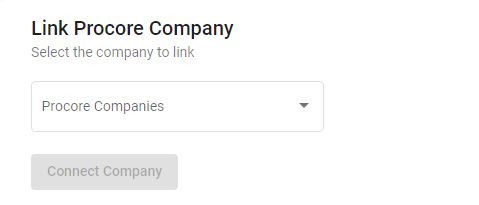
The installation is now complete.

How to Import Drawings
Navigate your way through the following steps:
- Select Settings on the Procore Integration
- Select the Procore Company Project
- Select the drawings
- Click Import Drawings to complete